Get Started with Files
This section details the basic configuration of settings you will need before working with files in the Files app. Depending on how you plan to use files, some of these settings may be optional. Most settings can be configured in any sequence.
Complete the following steps to get started with files:
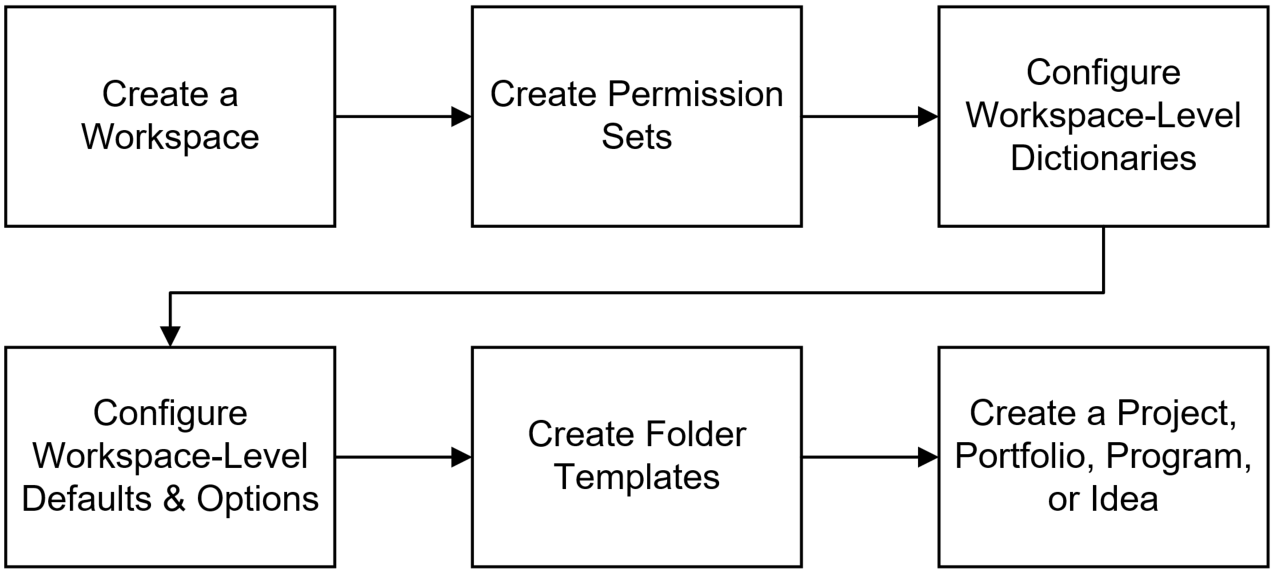
Create a Workspace
Workspaces function as the hierarchical structure of your organization's projects, portfolios, programs, and ideas. Settings configured at the workspace level are inherited by the objects created within the workspace.
Files are added to projects, portfolios, programs, and ideas, so you must first create a workspace to contain them. You can also create folder templates in your workspaces. Folder templates contain folders and files and can be shared to your projects, portfolios, programs, and ideas. To begin creating files, you should first create a workspace.
Create Permission Sets
Permission sets are collections of permissions that can be assigned to individual users or user groups, granting them access to objects and functionality across Primavera Cloud. Created at the workspace level, permission sets determine the level of access within the workspace, including the workspace itself. Configure permission sets to grant users the ability to add, edit, delete, view, or enable objects and functionality. You can also limit the visibility of certain files and folders by applying permission sets directly to the file or folder. See Security Permissions for Files for more information on the permissions specific to files.
Configure Workspace-Level Dictionaries
Dictionaries are repositories of items that can be used across the application, without having to create the same items for each object. Stored at the workspace level, dictionary items can be used in the objects within the workspace.
- Codes: Develop hierarchical structures for grouping objects for files by adding Files codes. See Add a Code for more information.
- Locations: Add locations to categorize your files by geographical location. Locations can be used for reporting, grouping, and filtering objects. Locations are assigned to individual files on the File List page. See Locations Overview for more information.
Configure Workspace-Level Defaults & Options
The Defaults & Options section specifies the default configuration of settings for each object in a workspace. Each new instance of a particular object in the workspace will inherit the attributes set in Defaults & Options.
In the workspace Defaults & Options, you can create configured fields for the files within the workspace to capture user-defined data. See Add a File Field for more information.
On this page, you can also add additional codes that you would like to use for your files.
Create Folder Templates
Folder templates provide a way to create folder and file structures that can be used across your organization. Create folder templates and edit their content to later apply them to the File List page in your projects, portfolios, programs, and ideas.
Create a Project, Portfolio, Program, or Idea
A project is a formalized plan undertaken to create a service, product, or result. A portfolio is used to monitor the health and status of groups of related projects, programs, and sub-portfolios. A program is a group of related projects that benefit from being managed together rather than individually. An idea enables you to process and evaluate submitted ideas to identify which ideas to accept and potentially implement as projects.
Create a project, create a portfolio, create a program, or create an idea to begin using Files.
When you are adding a project or program, you will be able to assign user access to the Files app by assigning users and groups a Files permission set in the Add Project or Add Program wizard. To assign Files permissions to users in a portfolio or idea, you can go to the Security page of the Portfolio or Ideas Summary & Settings to assign user access. See Assign a User or User Group Access to an Idea or Assign a User or User Group Access to a Portfolio for more information.
You are now ready to begin adding files. If you need to add or change settings, consult the topics contained in this section.
Last Published Monday, September 15, 2025